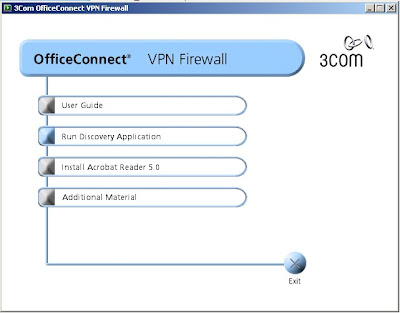1. Para empezar a configurar el dispositivo debemos insertar el CD, hay nos aparece varias opciones que son las siguientes: usar la guia, entrar y configurar el dispositivo, instalar adobe reader y por ultimo nos mostrara la licencia del producto.
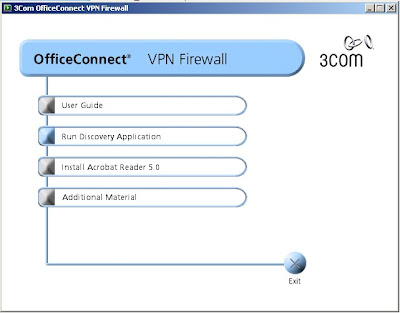
2. Como vamos a configurar el dispositivo escogemos la opcion dos inmediatamente nos muestra un asistente que nos permite ingresar al dispositivo, en este cuadro nos muestra la interfaz donde estamos conectados.

3. En este cuadro nos mostrara la ip de nuestro dispositivo el nombre el código y el serial.

4. En el siguiente cuadro nos mostrara que la conexion esta perfectamente y al darle finalizar nos abre un navegador y nos manda de inmediatamente al dispositivo.

5. Cuando ya estemos dentro del dispositivo nos mostrara un mensaje, igualmente veremos un menu a nuestra izquierda con varias pestañas, la primera pestaña nos muestra el mensaje y la version del dispositivo, la segunda pestaña dice password que nos dara la opcion de cambiarla, pero lo mas recomendable es que no la cambiemos y dejemos la que aparece por defecto para que asi todos podamos ingresar al dispositivo y fuera de esto todavía no sabemos como resetear la contraseña en caso de olvido y la ultima pestaña nos deja iniciar un asistente para la configuracion de la vpn firewall.

6. En el segundo menú nos aparecerá los parámetros para la configuración del dispositivo para así poder dar conexión de Internet a los usuarios. Primero que todo si hay un dhcp en la red tendremos que escoger en el primer menú contextual la opción dirección IP dinámica (dynamic IP address) y luego le damos refresh para que nos asigne una dirección IP después especificamos la dirección dns (Primary DNS Address).

7. En la segunda pestaña debemos especificar la dirección IP interna del dispositivo que tendrá dentro de nuestra Lan y también le especificamos nuestra IP y la mac y en la opción dhcp Server le damos clic al cuadro para que nuestro dispositivo asigne el rango de dirección IP que le especifiquemos en la parte de abajo.

8. En la tercera pestaña encontramos las direcciones IP que han sido asignadas por nuestro dispositivo, las mac y los nombres de las maquinas.

9. En este menú nos aparece la opción de network address translation y por defecto la opción (NAT Mode: One-to-many NAT (default)) que significa de una red a varias redes y la dejamos tal como esta.

10. En esta pestaña especificamos el id de red de la red externa la mac y el gateway.

11. En esta pestaña encontramos la configuración para el enrutamiento dinámico dentro de la Lan y la wan.

12. En esta pestaña encontramos la opción de habilitar el dns dinámico.

13. En esta pestaña nos permite administrar el uso de banda ancha y la velocidad de descargar desde a fuera de la red.

14. En este menú encontraremos la zona donde mandaremos nuestros servicios, mas conocida como la DMZ solo tenemos que poner la IP donde tengamos montado nuestro servicio ya sea DNS, FTP, WEB, E.T.C

15. En esta pestaña encontraremos la opción de controlar el acceso a Internet y los servicios habilitados para los usuarios.

16. En esta pestaña encontramos la opción de autorizar las aplicaciones especiales por puertos.

17. En esta pestaña podemos permitir o denegar el ping desde Internet y también nos permite deshabilitar algunos parametros del firewall.

18. Esta opcion nos permite habilitar el filtro de contenido para todos los usuarios y también escribir el mensaje que les aparecerá cuando intenten ingresar a estas paginas filtradas.

19. Esta opcion nos permite colocar las paginas que vamos a filtrar.

20. En esta opcion podemos especificar a cuales equipos les aplicaremos el el filtro de contenido en la red local.

21. En este menú podemos escoger que protocolos vamos a utilizar para la conexion vpn, el protocolo tiene tres protocolos IPSEC, L2TP, PPTP.

22. En esta opcion nos permite reiniciar el dispositivo.

23. En esta opcion nos permite colocar la hora de nuestro pais.

24. En esta opcion podemos ver si la conexion esta correctamente y si el dispositivo esta funcionado, podemos hacer un ping, trace route o una resolucion de nombres.

25. En esta opcion podemos hacer un backup de toda la configuracion.

26. En esta opcion podemos ver la version del sotware.

27. En esta opcion nos muestra toda la configuracion del dispositivo.

28. En esta opcion nos muestra toda la tabla de enrutamiento del dispositivo.

29. En esta opcion podemos configurar el historial de logs.

30. En esta opcion podemos ver todos los logs.

31. Aca podemos ver un enlace sobre 3com.
 Estos pantallazos fueron sacados del blog marlon-evidencias.blogspot.com
Estos pantallazos fueron sacados del blog marlon-evidencias.blogspot.com